 طريقة بسيطة لزيادة حجم ذاكرة الفيديو VRAM من الريجستري
طريقة بسيطة لزيادة حجم ذاكرة الفيديو VRAM من الريجستري
الثلاثاء نوفمبر 22, 2022 7:20 pm
إذا كانت هذه هي المرة الأولى التي تسمع فيها عن الــ VRAM فهي باختصار شديد اختصاراً لعبارة Video Random Access Memory وتعني ذاكرة الفيديو العشوائية والتي تكون متواجدة بجانب المعالج الرسومي على نفس اللوحة الإلكترونية.
فإذا كنت تتساءل لماذا يسعى جميع اللاعبين ل[rtl]شراء كروت شاشة[/rtl] بذاكرة فيديو 8GB و 12GB فالسبب هو لأنها تساعد المعالج الرسومي على إنتاج عدد أكبر من الإطارات في الثانية [rtl]FPS[/rtl] وبالتالي تسريع وتعزيز أداء الألعاب وجعلها سلسة بشكل أفضل، ولكنها تساعد أيضاً على تعزيز أداء العرض في مشاهدة الفيديو.
كلما كانت لديك ذاكرة فيديو أكبر كلما كنت قادراً على الاستمتاع بتجربة لعب أو مشاهدة فيديو ممتعة خالية من أي تقطيع أو تهنيج.
ولكن السؤال الذي يطرح نفسه هو: ماذا تفعل لو كانت بطاقتك الرسومية بذاكرة فيديو صغيرة مثل 2GB على سبيل المثال، فهل توجد طريقة لزيادة هذه السعة من أجل تسريع الأداء؟ الإجابة هي نعم، وسوف نوضح لكم الآن كيف يمكنكم زيادة سعة ذاكرة الفيديو بسهولة شديدة، ولكن سنوضح أيضاً متى لا يمكنك الاستفادة من هذه الميزة.
[rtl]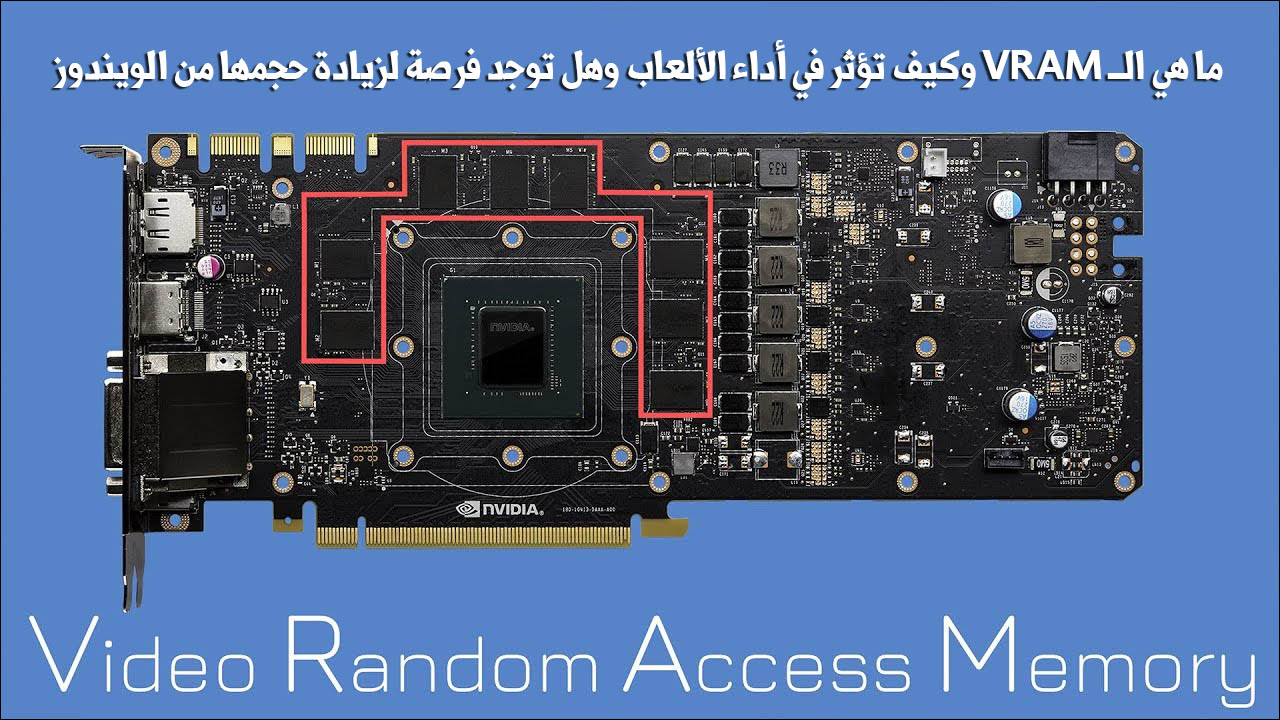 [/rtl]
[/rtl]
كيفية زيادة سعة ذاكرة الفيديو رام VRAM
[rtl]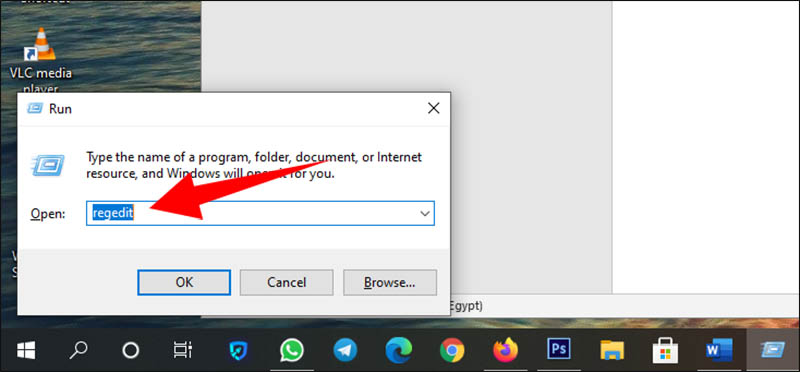 [/rtl]
[/rtl]
قد يهمك: [rtl]كسر سرعة كرت الشاشة : الخطوات الصحيحة للقيام بذلك ورفع أداء الألعاب بدون ضرر[/rtl]
[rtl]
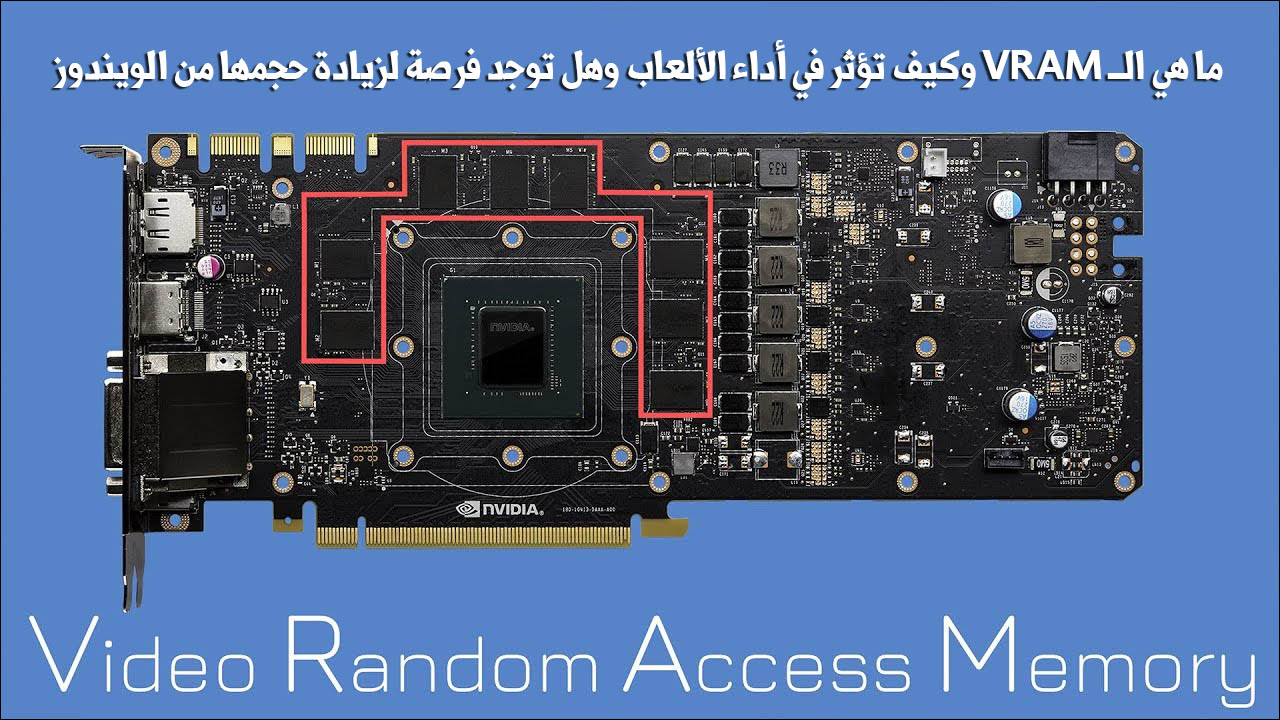 [/rtl]
[/rtl]كيفية زيادة سعة ذاكرة الفيديو رام VRAM
[rtl]
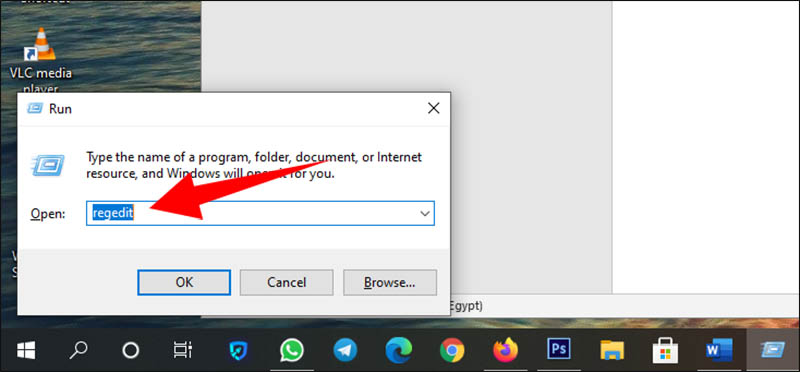 [/rtl]
[/rtl]قد يهمك: [rtl]كسر سرعة كرت الشاشة : الخطوات الصحيحة للقيام بذلك ورفع أداء الألعاب بدون ضرر[/rtl]
هناك طريقتان لفعل ذلك، الطريقة الأولى تكون من داخل واجهة [rtl]البيوس[/rtl] BIOS، ولكن للأسف الشديد بعض اللوحات الأم غير قادرة على توفير هذه الميزة لجميع المستخدمين.
ولكن هناك طريقة أخرى وهي من خلال التعديل على سجل النظام او الريجستري Registry حيث يستطيع نظام الويندوز بتعديل سعة الفيديو رام بطريقة ديناميكية.
في هذه الطريقة، يحاول نظام الويندوز أن يستعير من ذاكرة الوصول العشوائي الأساسية RAM مساحة فارغة من أجل اعتبارها كذاكرة فيديو رام. ولتتمكن من فعل ذلك، عليك اولا [rtl]أخذ نسخة احتياطية من الريجستري[/rtl]
والان قم بفتح نافذة السجل من خلال النقر أولاً على مفتاحي Windows +R ثم كتابة Regedit في المربع ثم النقر على مفتاح Enter.
[rtl]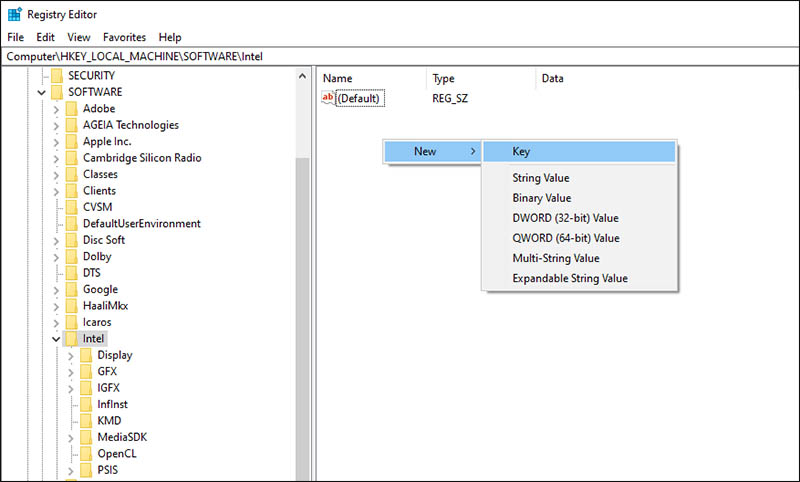 [/rtl]
[/rtl]
الآن أنت في نافذة السجل الخاص بالويندوز،توجه إلى المسار الآتي: HKEY_LOCAL_MACHINE\Software\Intel، والآن من على يمين النافذة انقر في أي مساحة فارغة بزر الفأرة الأيمن "كليك يمين" ثم اصنع مفتاح جديد بالنقر على New ثم اختار Key.
[rtl]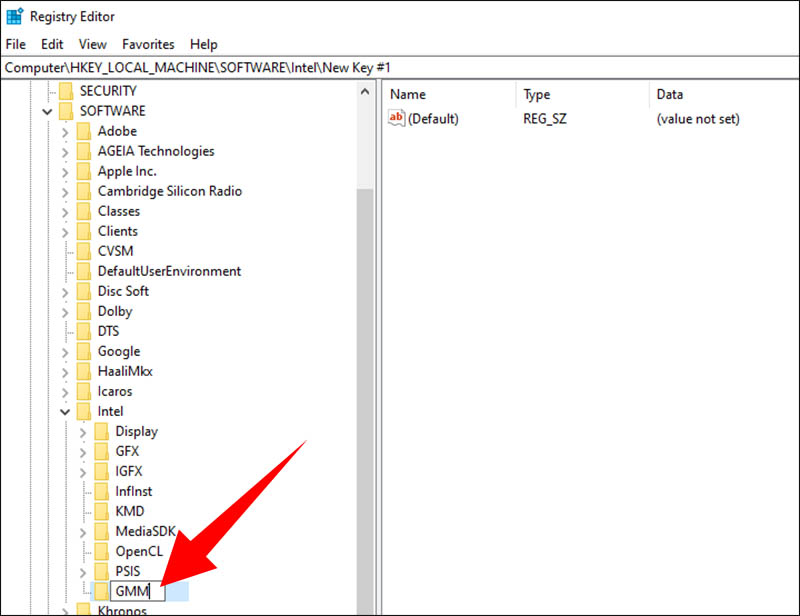 [/rtl]
[/rtl]
ستلاحظ أنه تم إنشاء مجلد جديد على يسار النافذة في نفس مسار Intel، قم بتسمية هذا المفتاح الجديد باسم GMM،
[rtl]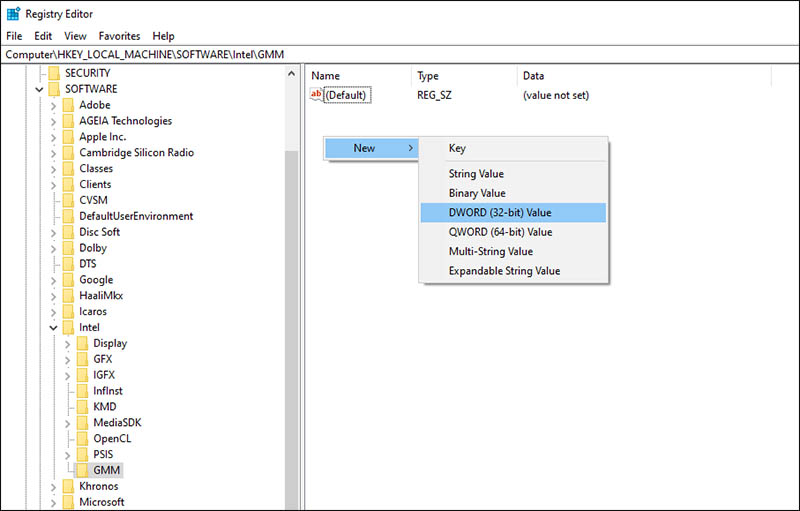 [/rtl]
[/rtl]
والآن انتقل مرة ثانية إلى النافذة من على اليمين، ثم انقر في أي مساحة فارغة بزر الفأرة الأيمن واختار هذه المرة DWORD (32-bit) Value.
[rtl]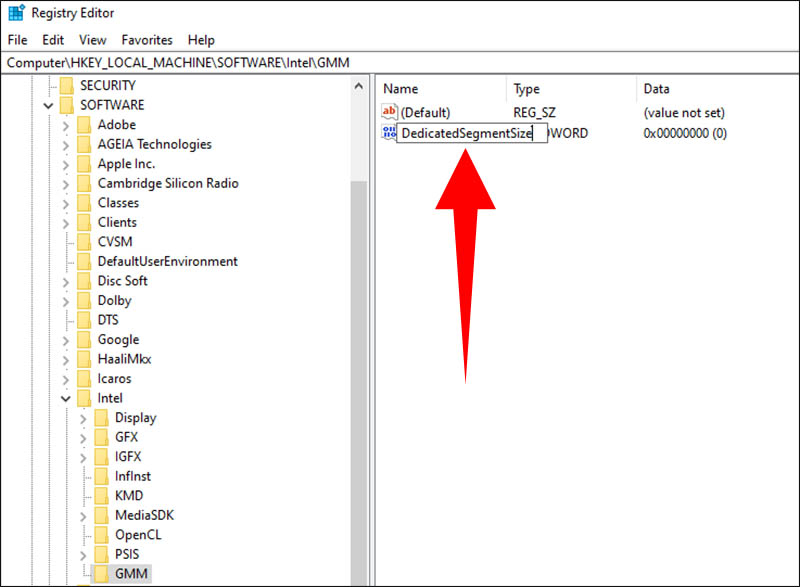 [/rtl]
[/rtl]
قم بتسمية هذا الإدخال باسم DedicatedSegmentSize
[rtl]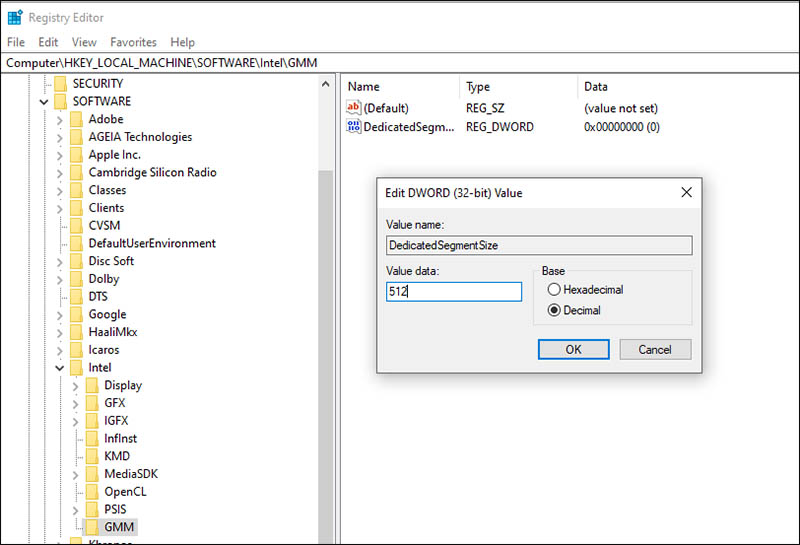 [/rtl]
[/rtl]
والآن انقر على هذا الإدخال بزر الفأرة الأيسر مرتين متتاليتين، ثم من النافذة الجديدة اختار قيمة Decimal وضع في مربع Value data قيمة 512.
[rtl]
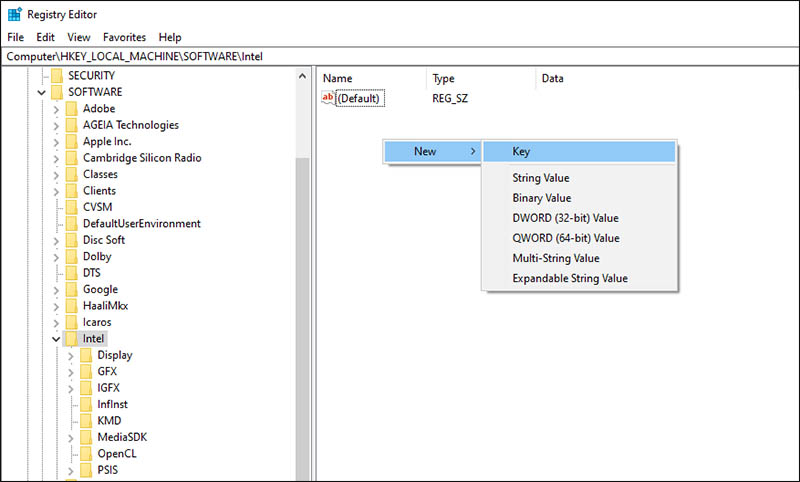 [/rtl]
[/rtl]الآن أنت في نافذة السجل الخاص بالويندوز،توجه إلى المسار الآتي: HKEY_LOCAL_MACHINE\Software\Intel، والآن من على يمين النافذة انقر في أي مساحة فارغة بزر الفأرة الأيمن "كليك يمين" ثم اصنع مفتاح جديد بالنقر على New ثم اختار Key.
[rtl]
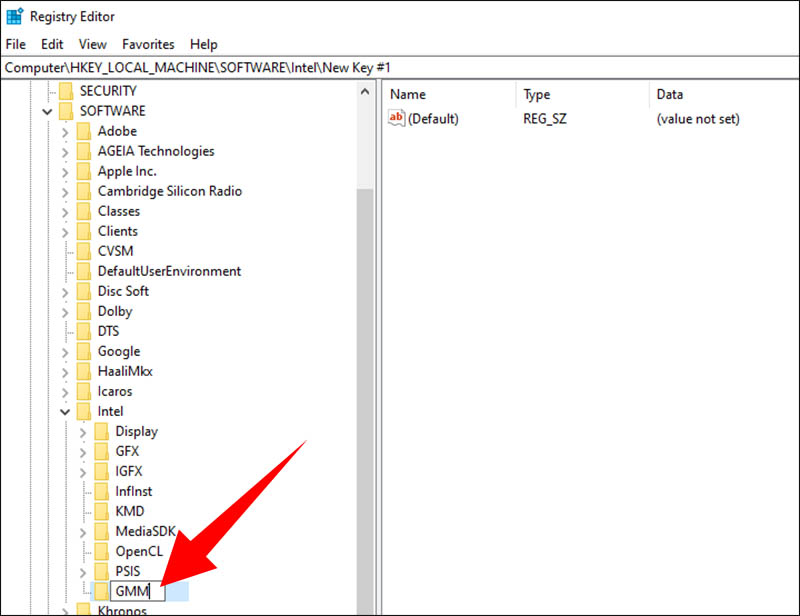 [/rtl]
[/rtl]ستلاحظ أنه تم إنشاء مجلد جديد على يسار النافذة في نفس مسار Intel، قم بتسمية هذا المفتاح الجديد باسم GMM،
[rtl]
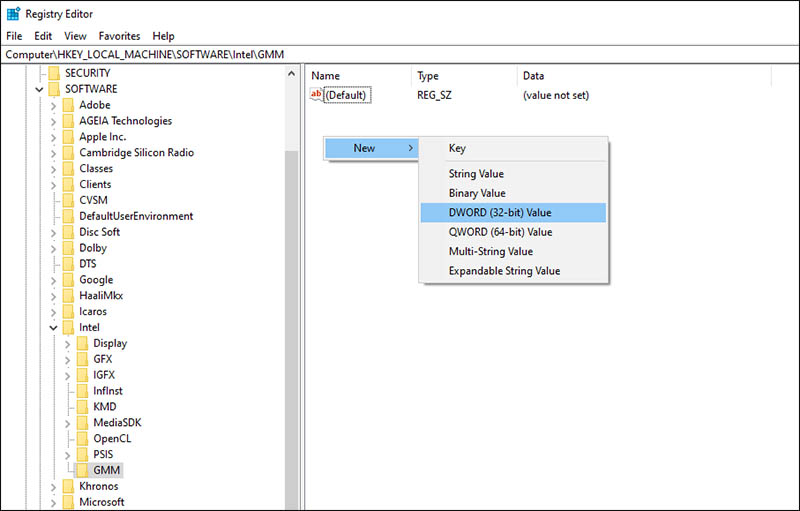 [/rtl]
[/rtl]والآن انتقل مرة ثانية إلى النافذة من على اليمين، ثم انقر في أي مساحة فارغة بزر الفأرة الأيمن واختار هذه المرة DWORD (32-bit) Value.
[rtl]
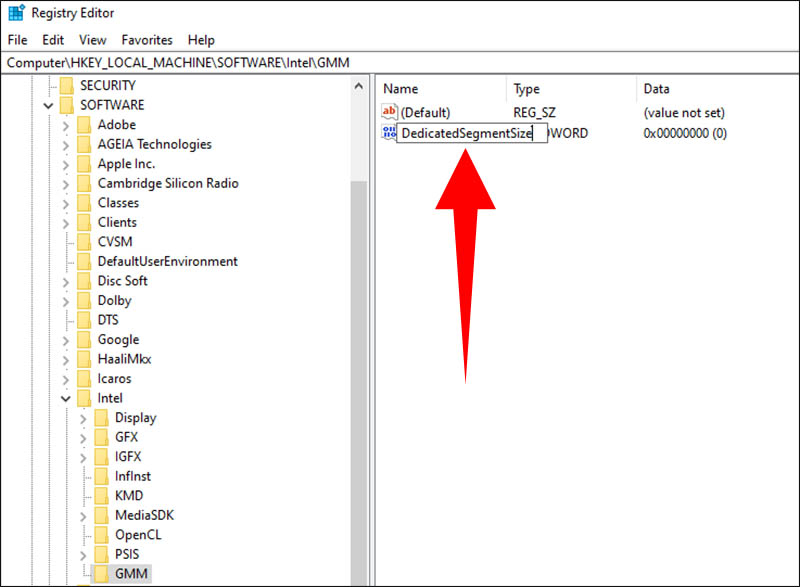 [/rtl]
[/rtl]قم بتسمية هذا الإدخال باسم DedicatedSegmentSize
[rtl]
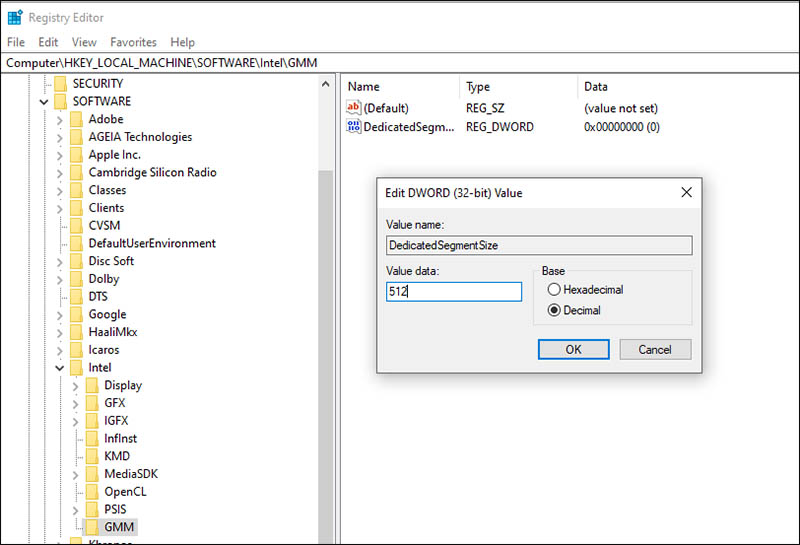 [/rtl]
[/rtl]والآن انقر على هذا الإدخال بزر الفأرة الأيسر مرتين متتاليتين، ثم من النافذة الجديدة اختار قيمة Decimal وضع في مربع Value data قيمة 512.
وهذا هو كل شيء، قم بعمل إعادة تشغيل Restart للكمبيوتر وابداً في تجربة بعض الألعاب التي كنت تعاني معها من عجز في سعة الرامات. إذا استمرت المشكلة، فللأسف قد لا يكون أمامك خيار أخر سوى شراء بطاقة رسومية بفيديو رام أكبر حجماً.
والآن، ربما تود إلقاء نظرة على [rtl]الفرق بين كارت الشاشة المدمج والمنفصل في اللاب توب[/rtl].
صلاحيات هذا المنتدى:
لاتستطيع الرد على المواضيع في هذا المنتدى


