 6 طرق مختلفة لفحص حالة الهاردسك من داخل ويندوز 10
6 طرق مختلفة لفحص حالة الهاردسك من داخل ويندوز 10
الثلاثاء نوفمبر 22, 2022 7:26 pm
تعد أقراص التخزين لدينا بمثابة روح الكمبيوتر، فهي تحتفظ بكامل حياتنا الرقمية على ذاكرتها. بدءاً بأعمال ومستندات حياتنا العملية ووظائفنا المهنية وحتى صورنا الشخصية والعائلية الثمينة وحياتنا الترفيهية.
لذلك، من الضروري دائماً أن نتفقد حالتها من حين لآخر حتى نطمئن على سلامتها وقدرتها على الاستمرارية لفترة زمنية أطول.
ولكن لا يوجد مانع من الاحتفاظ بالملفات والبيانات الثمينة لدينا في مكان آمن كنسخة احتياطية يمكن الرجوع إليها في حالات الطوارئ.
حيث يمكنك الاعتماد على حلول تخزين NAS إذا كنت تمتلك الميزانية الكافية، يمكنك الاعتماد على [rtl]أقراص التخزين الخارجية[/rtl]، يمكنك حتى اللجوء إلى التخزين السحابي.
فقط كل ما يهم، هو أن تحتفظ بنسخة احتياطية من بياناتك الهامة والضرورية. ولكن بالعودة إلى محور نقاشنا اليوم، فسوف نستعرض لكم 6 طرق مختلفة تتيح كيفية فحص حالة الهاردسك على [url=https://www.computershot.com/search/label/%D9%88%D9%8A%D9%86%D8%AF%D9%88%D8%B2 10][rtl]ويندوز 10[/rtl][/url]، فهيا بنا.
[rtl]1- عن طريق واجهة برنامج البيوس[/rtl]
لحسن الحظ أن أغلب اللوحات الأم الحديثة أصبحت تحتوي على واجهة بيوس BIOS حديثة وأكثر ذكاءاً، تسمح لنا بفحص حالة الهاردسك من داخل واجهة البيوس.
قم بإعادة تشغيل الكمبيوتر ثم بالنقر فوق زر delete أو F12 بإستمرار للدخول إلى البيوس. ([rtl]كيفية الدخول الي اعدادات البيوس في جميع الاجهزة[/rtl]) وابحث عن الإعدادات ثم الإعدادات المتقدمة ثم "NVME self-test" من خلال النقر فوق هذا الأمر سيتم فحص الهارد لديك، ولكن هذا في حالة كان الهاردسك لديك من نوع [rtl]M.2 SSD بواجهة NVMe PCIe[/rtl].
[size]
في الحقيقة، حلول التخزين الصلبة لا تحتاج لعمليات إلغاء التجزئة، ولكن إذا كنت بدأت تلاحظ بطء شديد في أداء الهارد، فيمكنك إصلاح هذه المشكلة. [/size]
[rtl]2- تحسين الأداء وإلغاء التجزئة في ويندوز 10[/rtl]
[size]
في الحقيقة، حلول التخزين الصلبة لا تحتاج لعمليات إلغاء التجزئة، ولكن إذا كنت بدأت تلاحظ بطء شديد في أداء الهارد، فيمكنك إصلاح هذه المشكلة. [/size]
لحسن الحظ، ويندوز 10 على قدر من الذكاء الكافي لكي يقوم بهذه المهمة بالتناوب، ولكن يمكنك دائماً التأكد بنفسك يدوياً. فقط اكتب في شريط بحث قائمة البدأ الأمر التالي "Defragment and Optimize Drives" ثم ابدأ في عمل Analyze ثم Optimise لقطاعات التخزين.
يمكنك معرفة المزيد عن عملية إلغا التجزئة من خلال ما هي [rtl]عملية إلغاء التجزئة Defragment للهارد، وهل تحتاج أن تقوم بها[/rtl].
[size]
جميع الشركات المصنعة توفر أداة خاصة بفحص حالة أقراص التخزين الخاصة بها. [rtl]Western Digital[/rtl] أو [rtl]Seagate[/rtl] أو [rtl]Samsung[/rtl] أو [rtl]Adata[/rtl] والعديد غيرهم. فقط ابحث في التنزيلات الخاصة على صفحاتهم الرسمية وسوف تجد أداة مسؤولة عن فحص أقراصهم التخزينية التي لديك. [/size]
[rtl]3- الاستعانة بأداة الفحص الخاصة بالشركة المصنعة لقرص التخزين[/rtl]
[size]
جميع الشركات المصنعة توفر أداة خاصة بفحص حالة أقراص التخزين الخاصة بها. [rtl]Western Digital[/rtl] أو [rtl]Seagate[/rtl] أو [rtl]Samsung[/rtl] أو [rtl]Adata[/rtl] والعديد غيرهم. فقط ابحث في التنزيلات الخاصة على صفحاتهم الرسمية وسوف تجد أداة مسؤولة عن فحص أقراصهم التخزينية التي لديك. [/size]
هذه الأدوات مسؤولة في الغالب عن فحص حالة وصحة الهاردسك وأحياناً تحسين حالته وإصلاح اي أخطاء في طريقة عملة أو اختبار مدى كفاءته والفترة العمرية المتبقية له.
[size]
هذه الأداة من داخل الويندوز مسؤولة عن فحص النظام وقطاعات التخزين عن أي أخطاء وصيانتها، وسوف تخبرك في النتائج عن ما إذا كانت هناك أي مشاكل تقنية مستعصية لا يمكنها حلها من تلقاء نفسها. [/size]
[rtl]4- أداة ويندوز CHKDSK[/rtl]
[size]
هذه الأداة من داخل الويندوز مسؤولة عن فحص النظام وقطاعات التخزين عن أي أخطاء وصيانتها، وسوف تخبرك في النتائج عن ما إذا كانت هناك أي مشاكل تقنية مستعصية لا يمكنها حلها من تلقاء نفسها. [/size]
فقط قم بالنقر فوق قطاع التخزين الذي ترغب في فحصه بزر الفأرة الأيمن، ثم من القائمة المنسدلة انقر فوق الخصائص properties ثم من الأعلى تبويب الأدوات Tools ثم انقر فوق Check now.
سوف تقوم الأداة بالبحث عن الأخطاء والقطاعات التالفة ولكنها لن تكون قادرة على إصلاح المشاكل التقنية المستعصية، هي فقط تحاول أن تخبرك عن ما إذا كانت تلك المشاكل موجودة بالفعل.
[size]
WMIC عبارة عن واجهة سطر من الأوامر التي تتيح لك أداء العديد من المهام، بما في ذلك التحقق من صحة الهاردسك. [/size]
سوف تقوم الأداة بالبحث عن الأخطاء والقطاعات التالفة ولكنها لن تكون قادرة على إصلاح المشاكل التقنية المستعصية، هي فقط تحاول أن تخبرك عن ما إذا كانت تلك المشاكل موجودة بالفعل.
[rtl]5- استخدام أمر WMIC[/rtl]
[size]
WMIC عبارة عن واجهة سطر من الأوامر التي تتيح لك أداء العديد من المهام، بما في ذلك التحقق من صحة الهاردسك. [/size]
باستخدام ميزة SMART للأقراص التخزينية يمكنها مراقبة وتحليل الهاردسك واستخراج تقرير مختصر بالنتائج على هيئة "Ok" والذي يعني أن الهاردسك بحالة جيدة، أو Praid Fail والذي يعني أن الهاردسك تالف.
فقط اكتب في نافذة موجه الأوامر WMIC ثم بالنقر فوق مفتاح Enter وبعد ذلك اكتب هذا الأمر diskdrive get status ثم انقر مرة ثانية فوق مفتاح Enter. وسوف تحصل على نتيجة سريعة لحالة جميع أقراص التخزين المتصلة بالكمبيوتر.
[size]
[rtl]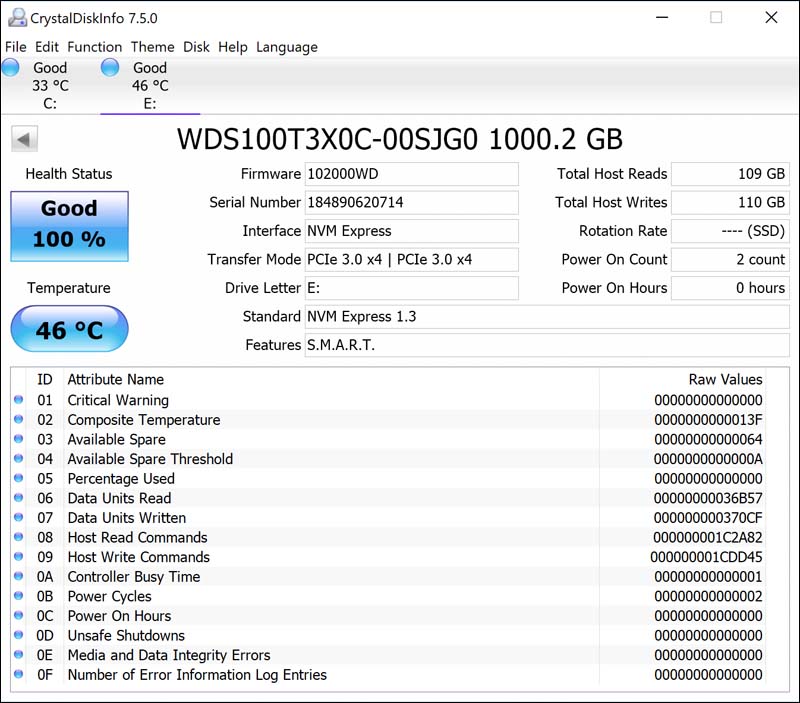 [/rtl]
[/rtl]
يمكنك دائماً الاعتماد على التطبيقات الخارجية المتخصصة في فحص الهاردسك للحصول على نتائج شاملة وأكثر دقة، وبخصوص هذا الأمر لن تجد أفضل من أداة [rtl]CrustalDiskInfo[/rtl]. [/size]
[rtl]6- استخدام تطبيق خارجي مثل CrystalDiskInfo[/rtl]
[size][rtl]
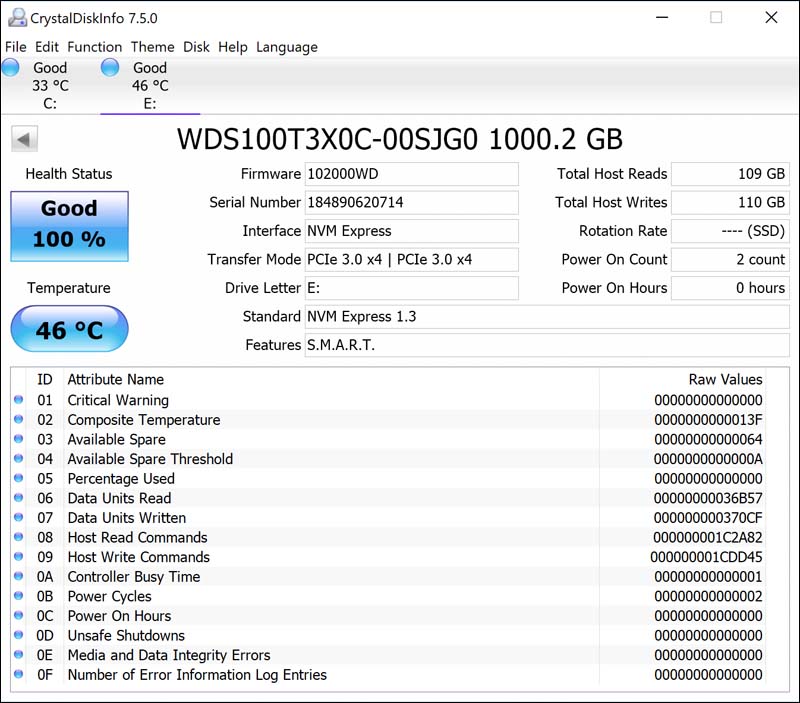 [/rtl]
[/rtl]يمكنك دائماً الاعتماد على التطبيقات الخارجية المتخصصة في فحص الهاردسك للحصول على نتائج شاملة وأكثر دقة، وبخصوص هذا الأمر لن تجد أفضل من أداة [rtl]CrustalDiskInfo[/rtl]. [/size]
على الرغم أنها أداة بسيطة للغاية ولكنها دقيقة وقوية وخفيفة على الكمبيوتر. يمكنك من خلالها معرفة درجات الحرارة وحالة الهاردسك وسرعات القراءة والكتابة والعديد من المزايا الأخرى.
إذا أردت المزيد من تلك الأدوات، يمكنك العودة إلى موضوع [rtl]5 أدوات لفحص حالة الهاردسك[/rtl].
صلاحيات هذا المنتدى:
لاتستطيع الرد على المواضيع في هذا المنتدى


 [/rtl]
[/rtl]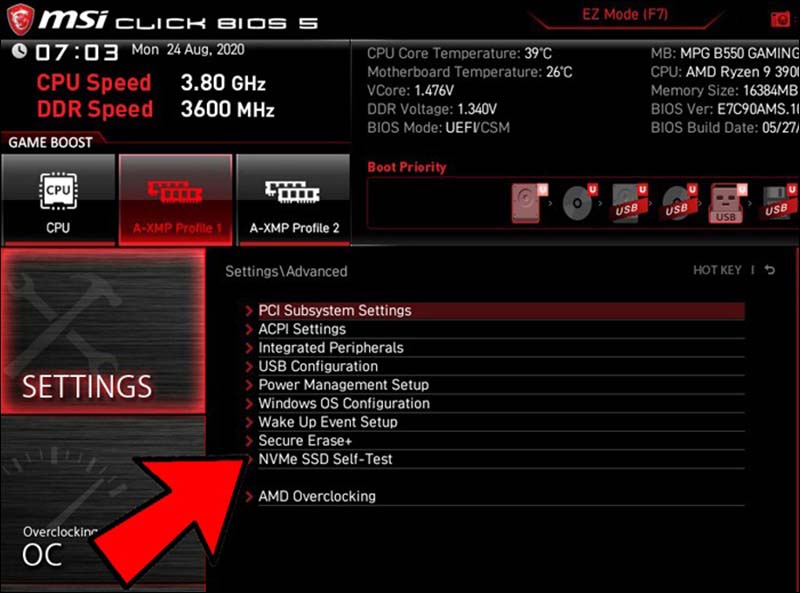 [/rtl]
[/rtl]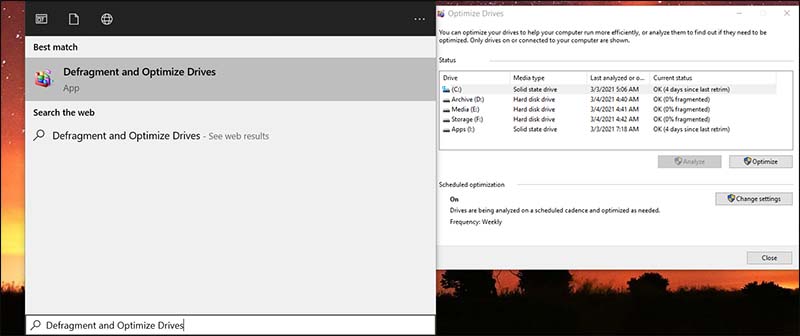 [/rtl]
[/rtl]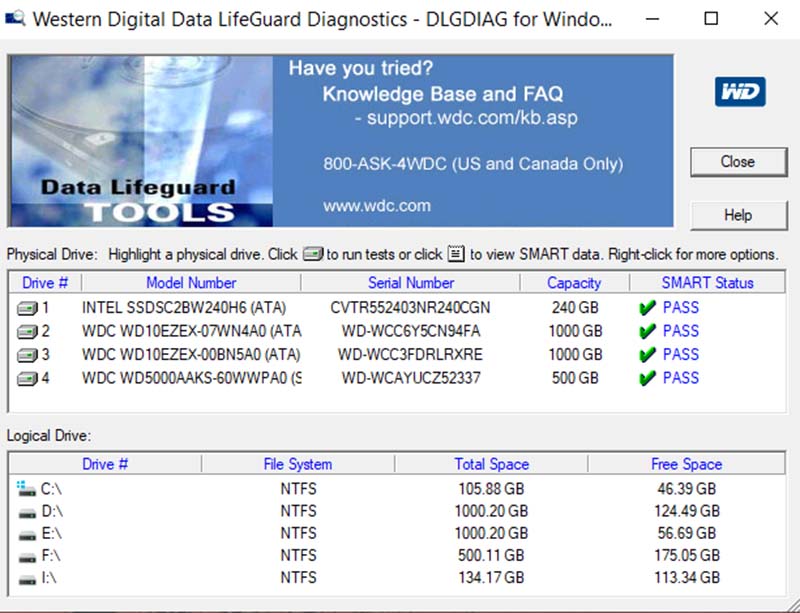 [/rtl]
[/rtl]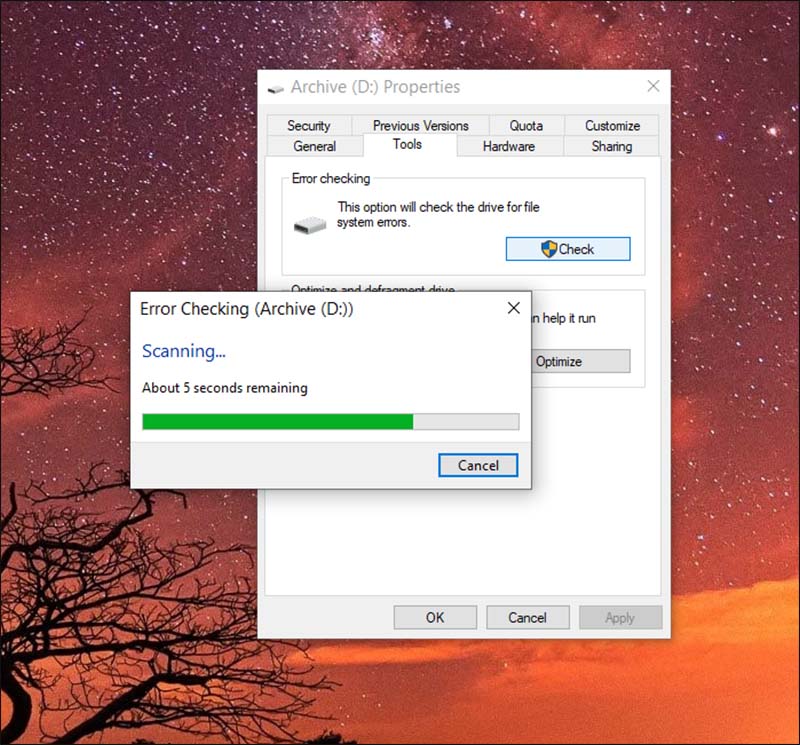 [/rtl]
[/rtl]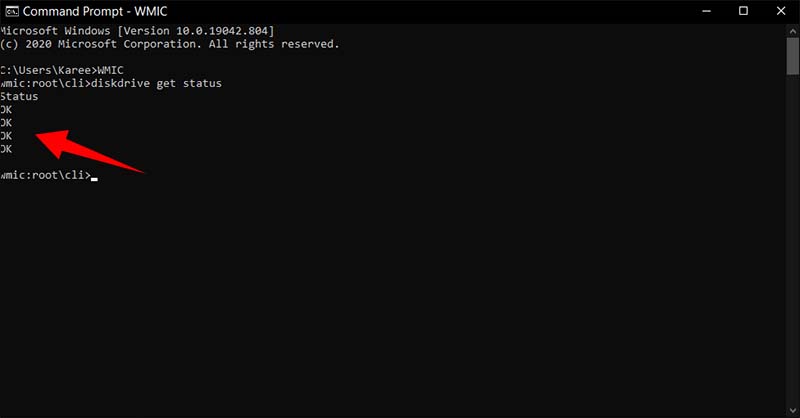 [/rtl]
[/rtl]